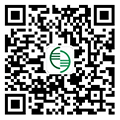“变异”柱状图的绘制技巧 返回
一般情况下,分组柱状图是像下图这样绘制的,但有的时候,以这种方式绘制的柱状图还是不够直观。

那么如何把这两组数据(up和down)分列于横坐标轴的两侧(如下图),表示“上”和“下”的关系呢?
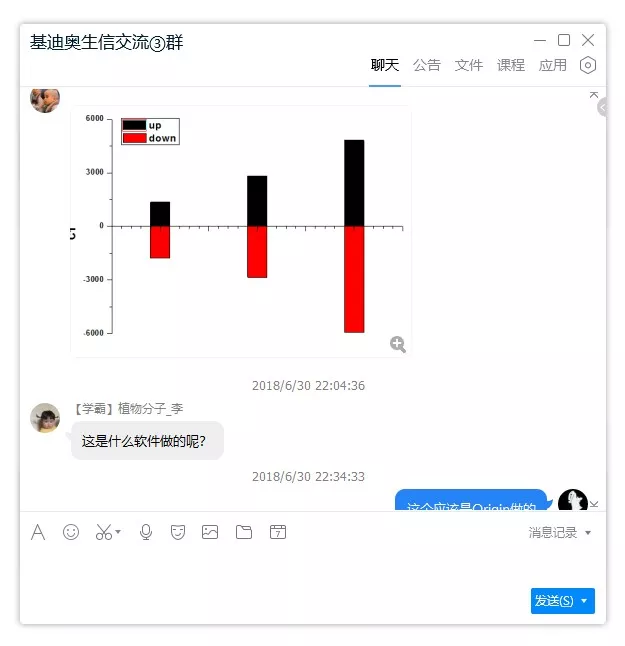
如果看过《双坐标轴组合图的画法》和《如何用Excel绘制双Y轴柱状图?》这两篇文章,大家应该能想到如何做出这样的图。、
其实,这种图就也是双Y轴图,只不过把右侧的“隐藏”了而已,它巧妙的利用了以上两篇文章想方设法要避免的“问题”,即“柱子”和“柱子”组合时的互相遮挡。完美诠释了” 缺点”换了一种场合也可能成为“优点”。接下来,我们就看下如何绘制这样的图吧。
首先,将”down”分组的数据以负数的形式展示,接下来选中两列数据,像平常一样绘制柱状图,初始的结果如下图,很明显,柱子是“错开”的。
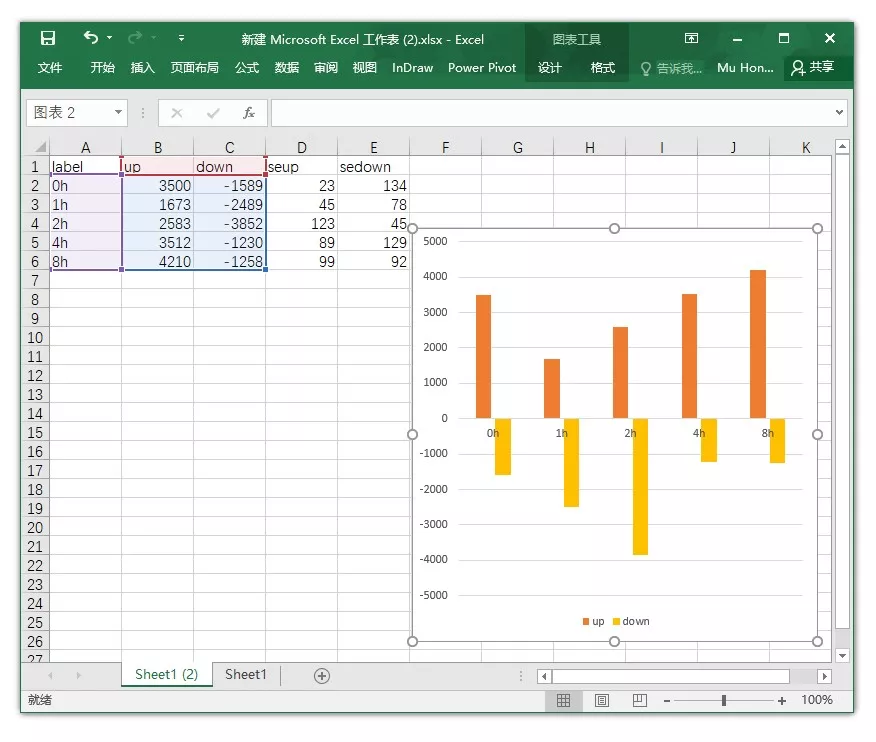
接下来,只需单击选中黄色的柱子,右键,在 设置数据系列格式 窗口,点次坐标轴即可(如下图)将“down”系列数据绘制到次坐标轴上,然后删掉网格线。
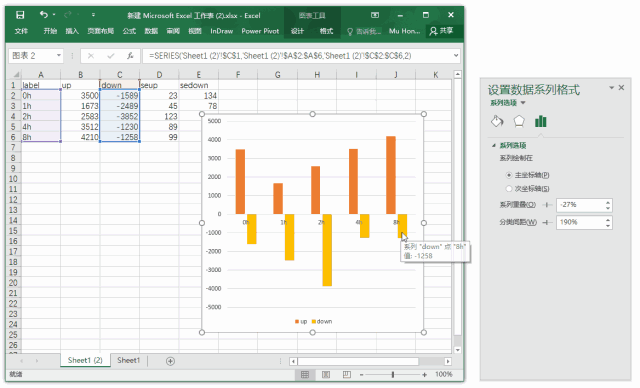
但是,这样的“堆叠“效果不是我们想要的。观察两个坐标轴的标签,我们可以发现两个坐标轴的显示范围是错位的,接下来,只需逐一选中两个坐标轴,将显示范围的最大值和最小值设置成一样的即可(如下图),如这里的[-5000,5000]。
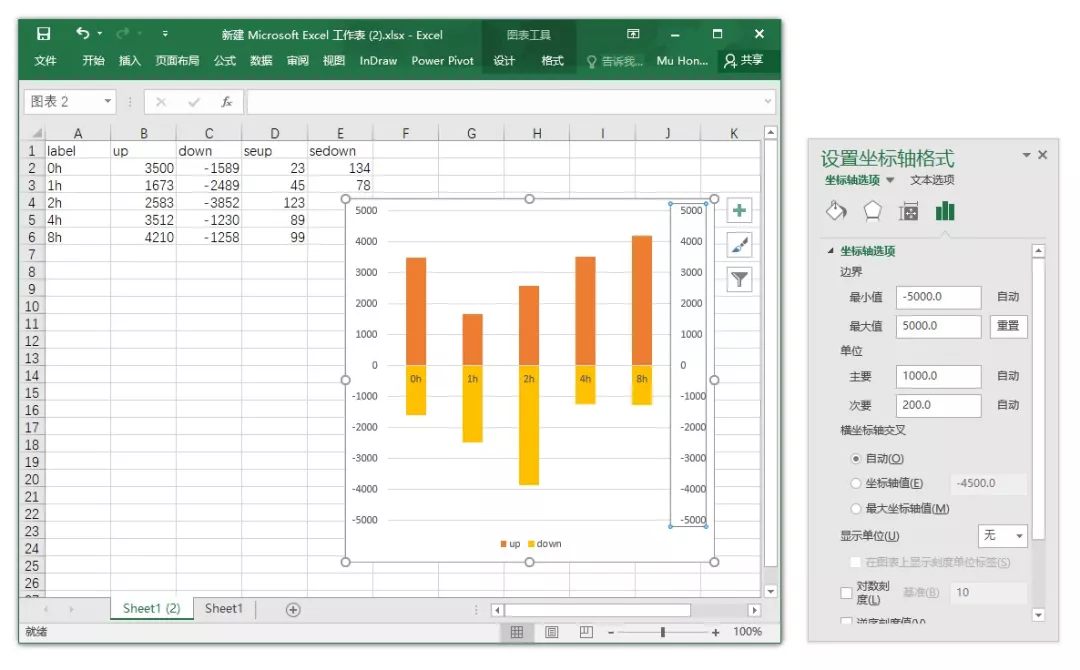
这时候,就基本上得到了我们想要的效果,接着我们可以设置左侧的坐标轴的颜色、粗细、刻度等,而右侧的坐标轴已经完成了它的使命,选中后删掉即可。
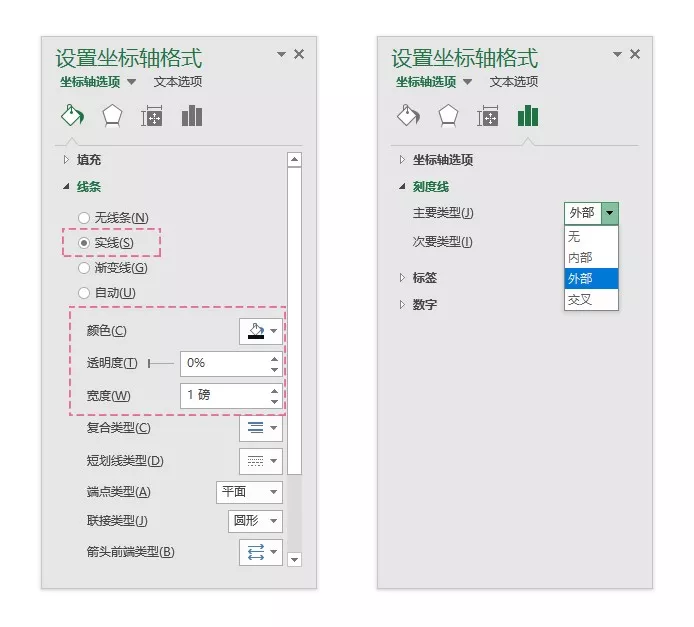
然后,为柱子加上误差线,方法见下图。

将图例移到上方,并将横轴的标签位置改为“低“,方法如下图。
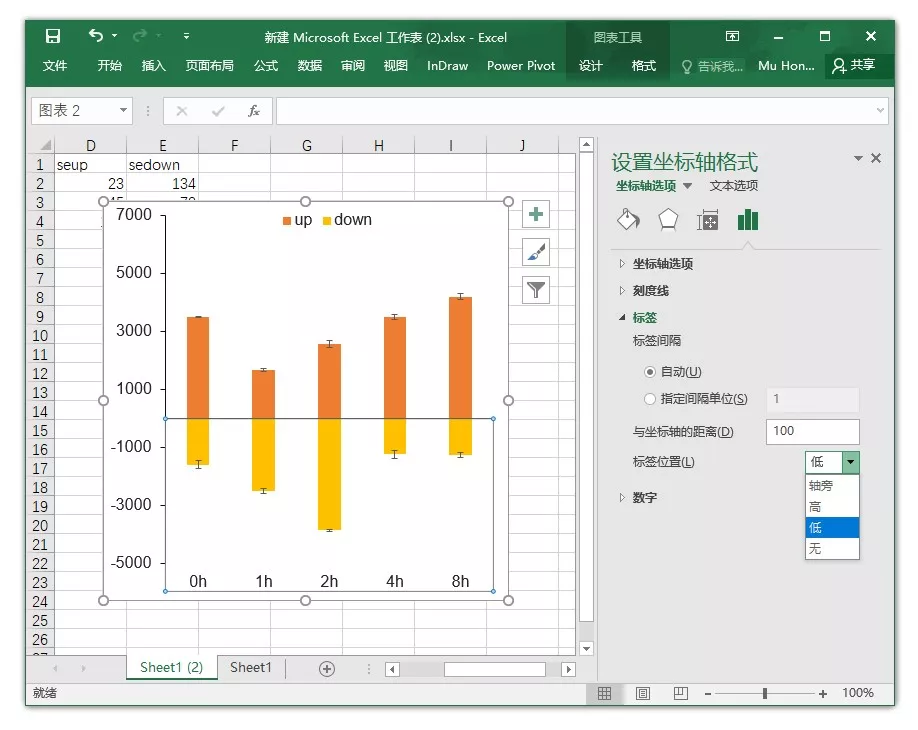
我们想要的效果基本达到了,但在绘图的时候很容易出现纵轴和横轴的“交叉点”不在“原点”的情况。这时只需选中Y轴(这里一定要是Y轴!)指定”横坐标轴交叉“的坐标轴值为0即可,方法如下。
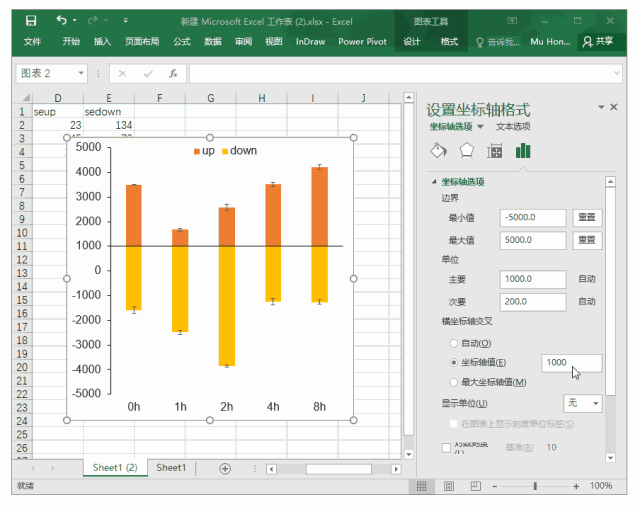
最后,我们就可以把Excel中绘制的图表直接粘贴到Illustrator中进行更精细的编辑美化,然后就可导出满足需求的图片。
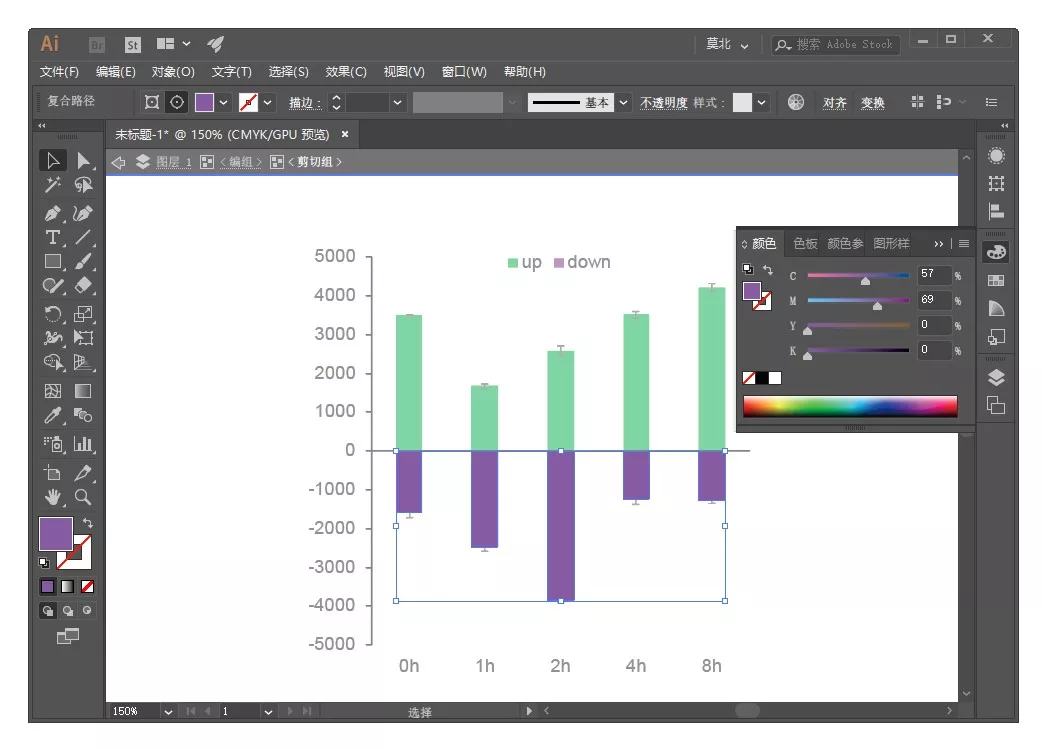
更多的技术原创文章,可继续关注我们网站,同时关注基迪奥微信~扫一扫添加基迪奥好友~随时随地关注行业动态!